photoshop eraser tool
Photoshop provides you with multiple eraser options to work with as per your requirement namely eraser tool, background eraser tool and magic eraser tool. Lets have a look at each of them.
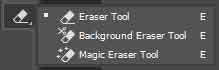
Eraser Tool
Eraser tool allows you to erase the contents of the document as effectively as an eraser would do on a piece of a paper. It erases the subject or content from the document and reveals the background color which is active on the foreground/background pallette on the tools bar.
Options
Since, eraser tool too uses the brush tip to perform the erasing task, all the regular options like brush tip preset, brush panel, opacity, flow and pressure controls are available for this tool. Lets have a look at other options.

Erasing Mode
Erasing mode allows you to choose between the brush tip, pencil tip and block as your tool to erase the subject.
- Brush - allows you to use the brush as your eraser and lets you control all the regular brush options like size, hardness, tip, brush panel, opacity, flow and airrush effect.
- Pencil - allows you to use the pencil tip as your eraser and limits your control to size, tip style, brush panel and opacity.
- Block - allows you to use eraser block with maximum hardness as your eraser when no brush related options are available.
Erase to History
This tool allows you to use the eraser tool to create identical effect that a history brush tool produces which means you can restore an image to its original state and erase all the changes you've made so far since the last time you opened the document.
How to use eraser tool?
Select the eraser tool from the tools bar and choose desired options from the options bar and simply paint over the target area.
Background Eraser Tool
Background eraser tool is quite handy when you need to preserve the foreground image and clean up the details from the background where most of the other selection tools fail. It's mostly seen being used to replace backgrounds from close up photos with huge amount of flying hairs.
Options

Since this tool to uses a brush tip as the eraser, brush tip preset options are available along with the sampling options like continuous sampling, sampling once and background swatch i.e. take background color from the color pallette as the sample along with limits options contiguous, discontiguous and find edges, tolerace option and pressure controls which are already explained in previous lessons. The only option that is new is the Protect Foreground Color which will take the foreground color from the color pallette as sample and prevents it from being deleted. This option is highly effective for images with single colored foreground subject.
How to use background eraser tool?
Select the background eraser tool from the tools bar and choose desired options from the options bar and simply paint over the target area.
Magic Eraser Tool
This tool is quite useful when you have a large area with similar color range to be erased. It works quite similar to the magic wand tool by selecting entire area with same color value and deleting them at once.
Options

The options for magic erase tool includes tolerance, anti-alias, contiguous/discontiguous, sample all layers and opacity which are all explained in earlier lessons.
How to use magic eraser tool?
Select the Magic Eraser Tool and choose the desired options. Click on the color pixel that you want to remove.
Leave a comment