creating new file in photoshop
Opening an image or other documents in photoshop is quite easy. Just right click on the file and select open with Photoshop and it's done or open the Photoshop application and select Open from the File menu and browse through the files to find the right one and select Open to open the file. You can also drag and drop the file in photoshop to open them. But, if you are going to create a new file you need to know a few things.
Go to the File menu and select New. You can use the shortcut key Ctrl + N as well in order to create a new file. After you make the selection, a new document setup dialog box will appear which will look as shown below.
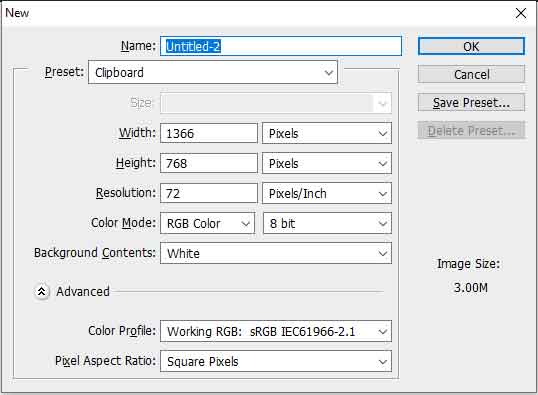
Name
You can provide a name to your file from here or you can opt to give it a name later while saving the final document too. In that case, the file will be named as Untitled-1 by default. If you have another file with the name Untitled-1 in photoshop format, then, it will be saved as Untitled-2 then 3 and so on.
Preset
Photoshop contains multiple page sizes that are used regularly. You can select anyone of them as per your need or choose custom to define custom width and height for your document.
Size
This option is available for some of the presets that contains multiple size options. You can select one of the sizes for your document from here.
Width & Height
You can further customize the height and width of the document from these options or define some in case of custom size. The values need to be inserted in the left input fields while multiple standard measurement values are selectable on the right.
Resolution
Resolution is the number of pixels per inch or centimeter on a printed area of an image. Higher resolution means higher image quality as well as bigger file. The standard resolution for documents to be printed is between 150-300 and 72 for digital documents.
Color Mode
Color mode allows you to define the color library that you would like to use in your document. Different color modes result in different levels of color detail and file size.
Bitmap : Bitmap mode allows you to use one of two color values (black or white) to represent the pixels in an image.
Grayscale : Grayscale mode allows you to use different shades of gray in your document along with pure black and white.
RGB Color: RGB color mode allows you to use a huge amount of colors in your document. The primary colors in RGB mode are red, green and blue. These three primary colors are combined to create millions of colors which you can use in your documents in this color mode.
CMYK Color: In the CMYK mode, each image pixel is assigned a percentage value from 0 to 100 for each of the process inks i.e. cyan, magenta, yellow and black. This color mode is used to create documents that need to be printed.
LAB Color: The LAB color mode is a device-independent color mode which is based on the human perception of color. It notes the amount of light a color has along with the red/green tint in it as well and blue/yellow tint. Lab color is used by color management system as a reference to transform a document from one color mode to another color mode.
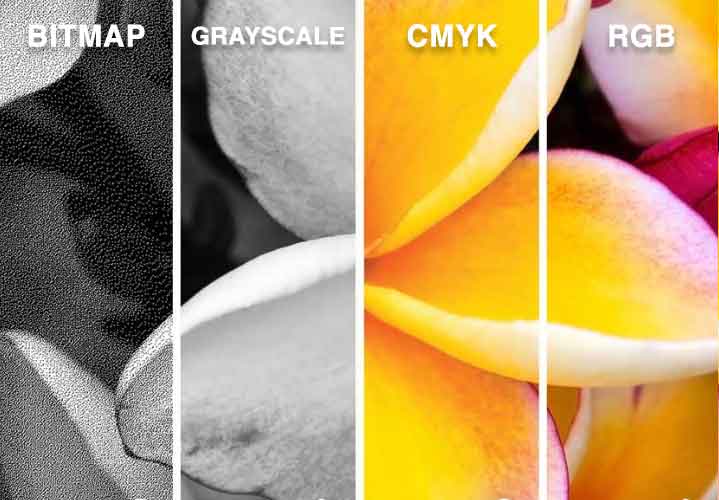
RGB is the standard color mode for digital documents while CMYK is the standard color mode for the documents that are required to be printed.
Bit Depth
Bit depth refers to the color information available in each image pixel. Higher the bit depth, higher the color information and higher the accuracy on representing colors in images. An image with a bit depth of 1 has each pixel with two possible values black and white while an image with a bit depth of 8 has 28 or 256 possible values for each of its color channels or primary colors. So, an image in RGB mode with a bit depth of 8 will have 256 × 256 × 256 color values i.e. over 16 million color values available.
Bakground Contents
Select the background as per your requirement from the last input field where the available options are white, color or transparent.
Advanced Options
Color Profiles
Color profile describes the color repesentation of a document. With the help of color profile, a computer's color management system identifies the document’s actual colors and displays them on the monitor or prints them.
Don’t Color Manage This Document Removes the existing profile from a document and the appearance of colors in a document is defined by the application’s working space profiles.
Working Assigns the working space profile to the document.
Others Lets you select a different profile. This may dramatically change the appearance of the colors while displaying on your monitor.
It’s best to choose Adobe RGB or sRGB as your color profile. sRGB is recommended for digital documents because it defines the color space of the standard monitor used to view images on the web. Most of the personal digital cameras also use sRGB as their default color space.
Adobe RGB is recommended for documents that need to be printed because Adobe RGB includes printable colors like cyan and magenta which can’t be defined using sRGB. Professional digital cameras also use Adobe RGB as their default color space.
Pixel Aspect Ration
Photoshop allows you to create images of various aspect ratios which can be useful if they are required if the final image is required to be incorporated into videos. For general images, square pixel is used.
Save Presets
If you are creating a custom size that you may need in the future again and again, you can select the Save Presets option to save it and it will appear in the preset option afterwards. You can simply select the preset and click OK to create a new file of that size in the future.
Watch this video and learn how to create a new file in photoshop.
Leave a comment