photoshop brush tool
Brush tool is grouped with other related tools namely pencil tool, color replacement tool and mixer brush tool.

Brush tool allows you to create beautiful artworks quickly without having to work on individual design patterns. Select the brush tool and select desired options from the options bar. Let's have a look at those options on the options bar.

Options
Options like brush presets, blending modes, opacity and pressure have already been explained in previous lessons. Lets see other options here whereas any options with different setting available here will also be explained.
Brush Presets
The size and hardness options are identical to the ones explained earlier. The sixe option defines the size of the brush tip that affects the stroke while the hardness determines the sharpness of the edges of the stroke. You can see a huge library of brush tips here from where you can select the desired tip to create great artworks with much ease. You can go through the settings options on the top right corner of the dropdown to load more brushes from the library or create a new oe yourself or download one from online sources and use it in the document.
Toggle Brush Panel
This option toggles the extended brush settings panel which further allows you to customize the brush tip,shape, color, angle, spacing, etc. Here's the image of photoshop brush panel.
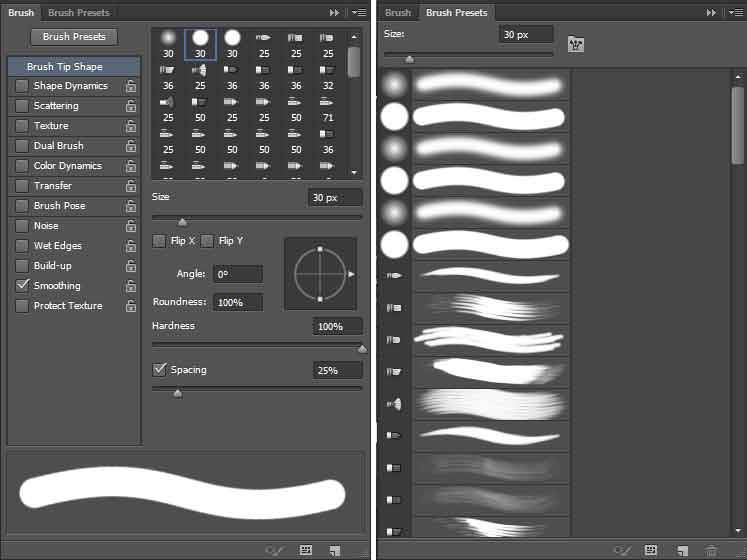
- Brush Presets - allows you to choose the size and the way the brush stroke appears on the document area.
- Brush Tip Shape - allows you to choose the tip shape for your brush along with the size, orientation, angle, roundness, hardness and spacing between repetition of strokes.
- Shape Dynamics - allows you to modify a number of effects. The shape jitters that adds variation on the size of each stroke while the control option controls the fading effect of the artwork. Minimum diameter defines the minimum length of the artwork. Tilt scale is available for touch devices to cotrol the angle of the artwork. Angle jitters randomizes the angle of the artwork. Roundness jitter controls the roundness of the artwork. Flip option randomizes the horizontal and vertical orientaton of the artwork. Brush projection option allows you to randomize the orientation of the artwork as well. In summary, options available on shape dynamics are all used to provide dynamic look to the artwork.
- Scattering - allows you to cotrol the area each brush stroke covers by defining the axes it covers along with minimum brush tips to use on each stroke and enable or disable random tip count.
- Texture - allows you to add patterns on your stokes. Options for scaling, maintaining brightness and contrast, texture depth and blending modes are also available for this option.
- Dual Brush - allows you to add effect of another brush to the primary brush on the artwork. The options for size, scattering, space and count for the second brush is available in this option.
- Color Dynamics - allows you to blend foreground color with the background color in your artwork. Option to apply color dynamics to each brush tip along with percentage of foreground color into background color, hue, saturation and brightness randomization and purity are available with this option. Purity option allows you shift the color closer to or away from the neutral ones i.e. black and white.
- Transfer - allows you to control the randomness of opacity and flow of strokes.
- Brush Pose - allows you to define the default angle and position of your brush.
- Noise - adds textures on the artwork.
- Wet Edges - adds wet look to the edges of the strokes.
- Build-up - increases color tones gradually to produce airbrush effect in the artwork.
- Smoothing - makes the curves smoother
- Protect Texture applies selected pattern to all brushes that support textures.
Blend Mode
- Normal - This mode adds defined color to each pixel in the artwork.
- Dissolve - This mode adds granulated effect to any artwork depending on the value of opacity defined.
- Darken - This mode reduces the brightness of the artwork. The color lighter than the artwork color in the base are replaced while the darker ones remain.
- Multiply - This mode adds darkness and contrast to the artwork by multipying the base color with the blend color.
- Color Burn - This mode darkens the base color and adds saturation and contrast to the artwork.
- Linear Burn - This mode adds darkness and fade effect to the artwork by decreasing the brightness.
- Darker Color - This mode blends the artwork color with the base color and displays the darker colors.
- Lighten - This mode blends the artwork color with the base and displays the brighter colors while also adding some brightness.
- Screen - This mode adds brightness and fade effect to the artwork.
- Color Dodge - This mode adds brightness and reduces contrast from the artwork color.
- Linear Dodge - This mode adds brightness to the artwork.
- Lighter Color - This mode blends the artwork color with the base color and displays the lighter colors.
- Overlay - In this mode the darker colors get more darker and the brighter colors get more brighter and add contrast to the base color.
- Soft Light - This mode is similar to the overlay mode but produces a soft faded effect rather than the sharp contrast created by overlay mode.
- Hard Light - This mode adds more brightness and darknessto the artwork by multipying darker colors and screening lighter ones.
- Vivid Light - This mode adds or reduce contrast on the artwork depending on the color values.
- Pin Light - This mode replaces colors depending upon the artwork color. If the artwork color is lighter, the darker colors are replaced while the lighter colors are replaced when the artwork color is darker.
- Hard Mix - This mode changes all artwork color to primary colors by adding its color value to the base color value. Any sum higher or equal to 255 will be preserved while the lower values will be replaced by 0 creating the primary colors.
- Difference - This mode produces another set of colors that replaces the artwork color by subtracting the lower color values from the higher color values. Blending with white color inverts the base color while blending with black color produces no changes.
- Exclusion - This mode creates similar result to the difference mode but with lower contrast.
- Subtract - This mode subtract artwork color from the base color and recreates colors. Negative values are assumed as 0 in such situations.
- Divide - This mode recreates another set of colors by dividing artwork color from the base colors.
- Hue - This mode creates another set of colors by blending the brightness and saturation of base color to the hue of the artwork color.
- Saturation - This mode creates another set of colors by blending the brightness and hue of base color to the saturation of the artwork color.
- Color - This mode creates another set of colors by blending the brightness of base color to the hue and saturation of the artwork color.
- Luminosity - This mode creates another set of colors by blending the hue and saturation of base color to the brightness of the artwork color.
Flow
Flow allows you to define the amount of color being transferred into the artwork with each stroke.
Leave a comment